Pada kesempatan kali ini saya akan membuat tutorial tentang bagaimana cara install ubuntu server versi 18.04, dan sebelumnya kita harus tahu bahwa banyak sekali distro linux yang bisa digunakan salah satunya ubuntu ini. Ubuntu sendiri adalah keluarga dar Debian Family, yang dimana syntax dan tata letak file directory hampir sama dengan debian dan memiliki komunitas open source yang bisa terbilang paling banyak dan besar di dunia ini. Dan ubuntu sendiri update OS setiap 6 bulan sekali, jadi setiap bulan empat (4) dan sepuluh (10), kita bisa tahu identitasnya dengan melihat versinya misal : 18.04 (“18” adalah tahun) dan (“04” adalah bulan) berarti update patch tahun 2018 di bulan April.
Fungsi ubuntu server juga banyak, misalnya kita gunakan untuk web server, mail server, database dll, yang dimana flexibel dan banyak tools/paket services yang bisa kita gunakan di dalam Ubuntu server tersebut, ISO Ubuntu bisa kalian download di link ini https://ubuntu.com/download
Dan Ubuntu sendiri dibagi menjadi dua , yaitu Ubuntu Dekstop & Ubuntu server :
- Ubuntu Dekstop biasanya digunakan di sisi client atau user, dengan mengedepankan GUI (Graphical User Interface)
- Ubuntu Server biasanya digunakan di sisi Server atau penyedia services yang akan di delivery ke client
Langkah-langkah Cara Install Ubuntu Server 18.04:
1. Siapkan source dan media instalasi
Siapkan terlebih dahulu seperti ISO dan Media instalasinya seperti virtual box, proxmox atau Vmware, di sini saya menggunakan Virtual box untuk media instalasinya.
- Pilih language
- keyboard configuration
- Install Ubuntu

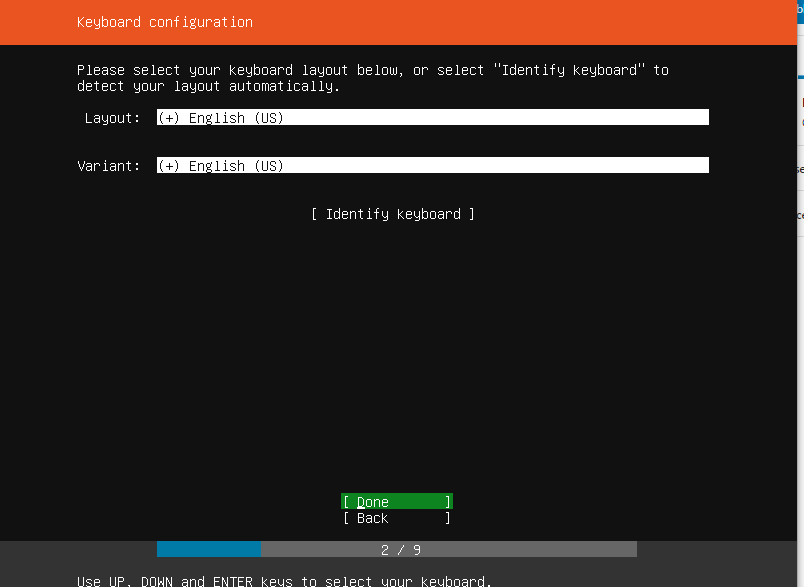

2. Konfigurasi Network
- Disini saya menggunakan 2 Adapter :
- 1. Adapter NAT (untuk mendapatkan source internet yang saya share dari laptop)
- 2. Adapter Host Only (untuk komunikasi antara laptop dan VM yang berada di virtualbox menggunakan subnet yang sama misal IP 192.168.56.0/24)
- NAT (menggunakan IP dari laptop (mode DHCP) 10.0.5.15/24

2. Adapter Host only (mengunakan IP static supaya tidak berubah-ubah saat diremote (192.168.56.10/24)
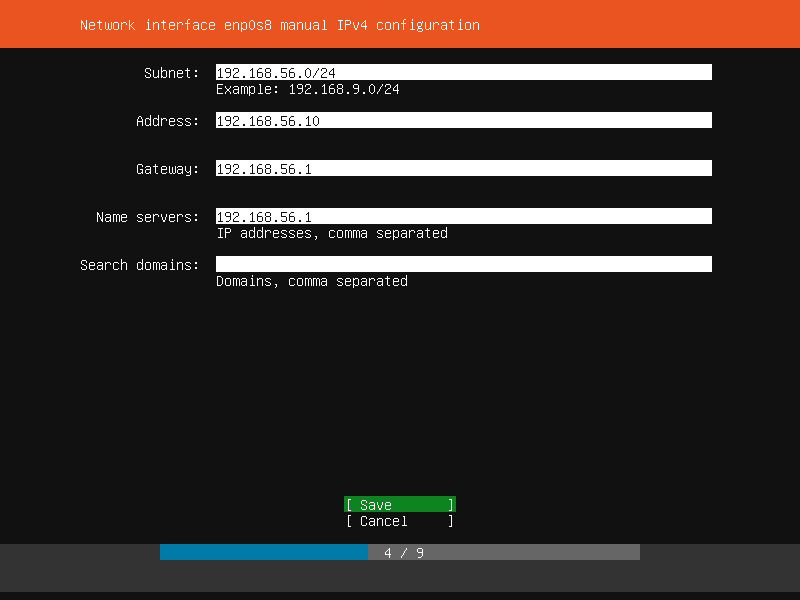
Done
3. Filesystem setup (partisi hardisk)
Disini saya menggunakan partisi otomatis, (langsung terpartisi dengan, / root, /boot, dan juga partisi SWAP)

Done
4. Profile Setup
Di menu Profile setup ini, kita akan mengisi user password untuk root dan juga user guest, (sesuaikan dengan keinginan kalian)

Done
5. Instalation Complete
Instalasi server telah selesai:
- Reboot System
- Akses server menggunakan SSH port 22

Finished, jangan lupa kunjungi artikel lain yang saya buat di igunawan.com.

Admin website igunawan.com, System Administrator, DevOps Engineer




8 Comments